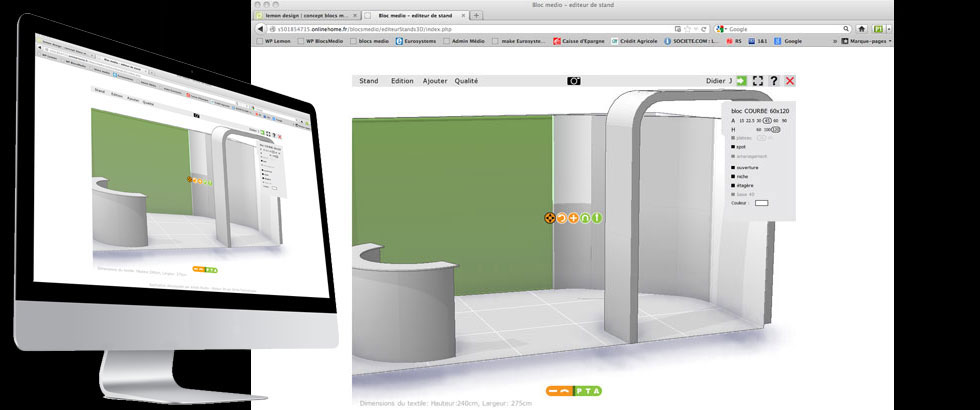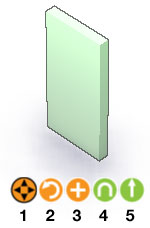C’est à vous de jouer !
Concevez sur votre navigateur Web des assemblages de blocs Médio
Notre simulateur 3D est en accès libre. Gagnez du temps, utilisez nos exemples de stands modifiables… cliquez-ici
La qualité de visualisation dépendra de votre carte graphique (anti-aliasing, ombres…)
Conseils et informations pour bien débuter sur notre simulateur 3D en ligne :
– Mac OS 10.6.8 minimum / Firefox / Safari …
– PC : Windows 7 minimum / Firefox / Explorer / Chrome / Opéra …
Enregistrez-vous pour sauvegarder vos projets. ![]()
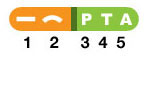 1 > création bloc Droit
1 > création bloc Droit
2 > création bloc Courbe
3 > Porte
4 > Textile avec profil
5 > Accessoires : personnages, tables, chaises…
Dans le menu [Ajouter] vous pourrez aussi créer des poteaux et des « Box » de rangement…
1 > déplacer dans le plan
2 > pivoter sur axe vertical
3 > dupliquer un bloc joint
4 > basculer l’arche
5 > monter/descendre
[ ! ] Attention il existe 2 modes de sélection : simple et groupée
utiliser la touche [G] pour activer ou désactiver la fonction.
• sélection simple lors de la création d’un nouveau bloc.
• sélection groupée lors d’une modification de plusieurs blocs.
Raccourcis clavier :
[espace] =rotation caméra
[C] = centrer la sélection
[D] = dupliquer un élément
[G] = sélection groupée ou non
Modifier la taille de la scène ou les cloisons :
MENU Stand puis Redim. permet de retrouver les flèches vertes et oranges.
Magnétisme des blocs :
Les blocs se positionnent automatiquement entre-eux grâce au magnétisme des faces.
Créer un STAND en 5 étapes :
Vérifiez que vous êtes connecté pour enregistrer votre travail, votre nom doit apparaître en haut à droite.
1 / utilisez les flèches oranges pour définir la taille du stand,
puis les flèches vertes pour monter les cloisons,
2 / créez les blocs, modifiez les paramètres (dimensions, options, couleurs…),
3 / utilisez la sélection groupée pour aller plus vite [G],
4 / enregistrez votre travail,
5 / utilisez l’appareil photo en haut de l’écran pour exporter la vue en jpg.
Créer une ARCHE en 3 étapes :
Une arche se réalise couchée sur le côté, puis on la redresse avec la fonction basculer (4) :
1 / assembler les blocs de l’arche couchée en utilisant le magnétisme des blocs,
2 / passer en mode sélection groupée,
3 / basculer l’arche.
Exporter une vue :
Utilisez l’appareil photo en haut de l’écran pour exporter la vue :
> création d’une nouvelle fenêtre avec l’image en jpg…
(Utilisable uniquement si vous êtes connecté et que votre projet est enregistré !)
Mot de passe :
> mot de passe oublié ? cliquez-ici
> changer de mot de passe : cliquez-ici
> admin
INFOS : Notre bureau d’étude propose aussi de réaliser votre design de stand
et des simulations 3D très réalistes avec Carrara.